EXCEL UNTUK LEGER DAN RAPORT
Saya BUKAN-lah seorang guru, namun dalam rekam jejak perjalanan karer saya, saya pernah menjadi staf TU dari sebuah Madrasah, walaupun hanya seorang honorer TU saya sering dilibatkan dalam pembuatan leger
LEGER adalah sebuah daftar nilai hasil pembelajaran siswa yang nantinya akan di tuangkan ke dalam buku raport siswa. Dalam leger ini akan tergambar nilai yang diraih peserta didik dalam menempuh ulangan atau ujian dan biasanya juga tergambar peringkat dari semua siswa tersebut. Sehingga dari legger kita akan tahu siapa siswa yang menduduki peringkat I, II. III dst.
Berikut ini saya akan mencoba membuat format sederhana menggunakan MS Excel yang berguna dalam pembuatan leger dan juga raport siswa. Rumus-rumus atau fungsi excel yang sering digunakan dalam pembuatan leger/raport ini biasanya adalah: Fungsi SUM (penjumlahan), AVERAGE (rata-rata), RANK (rangking/peringkat) dan jika Fungsi logika IF.
Sebelumnya telah saya buat contoh format leger/data nilai siswa sebagai berikut:
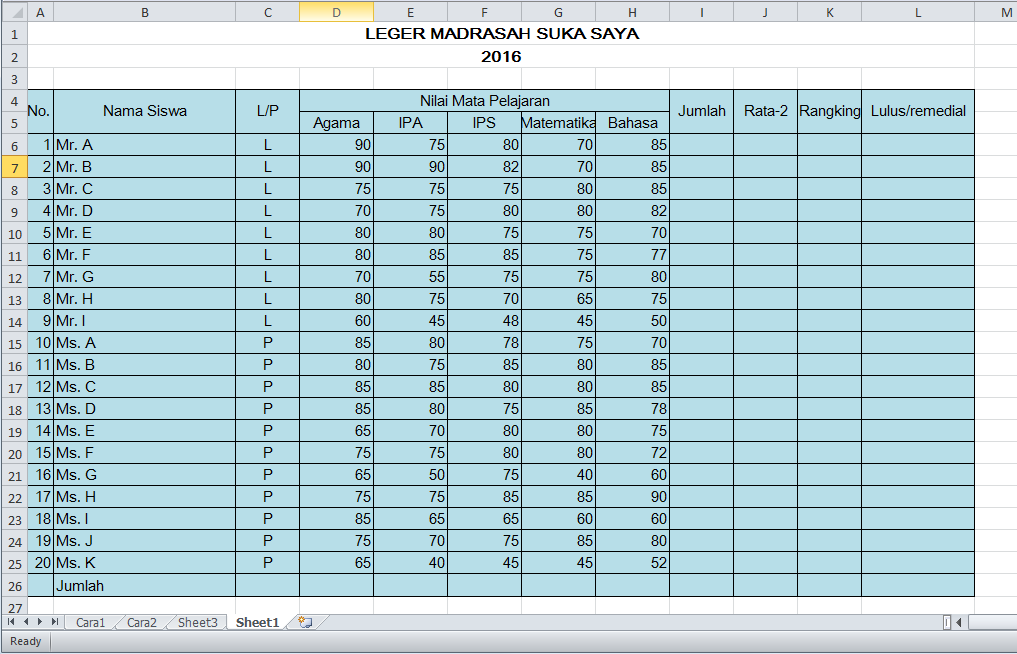
Sekarang marilah kita isi kolom jumlah, rata-rata, rangking dan keterangan lulus atau remedialnya...
1. Jumlah
Jumlah nilai yang diraih peserta didik terletak pada cell I6 sd. I25. Nilai ini dapat dicari dengan menggunakan rumus SUM atau penjumlah, caranya adalah:
- Aktifkan cell I6 dengan mengkliknya
- Pilih menu bar Formulas dan Klik Tolbar Fungsi AUTOSUM
- Sorot atau blok saja cell-cell yang mau dijumlahkan, yaitu Cell D6 sd H6 dan tekan tombol ENTER pada keyboard
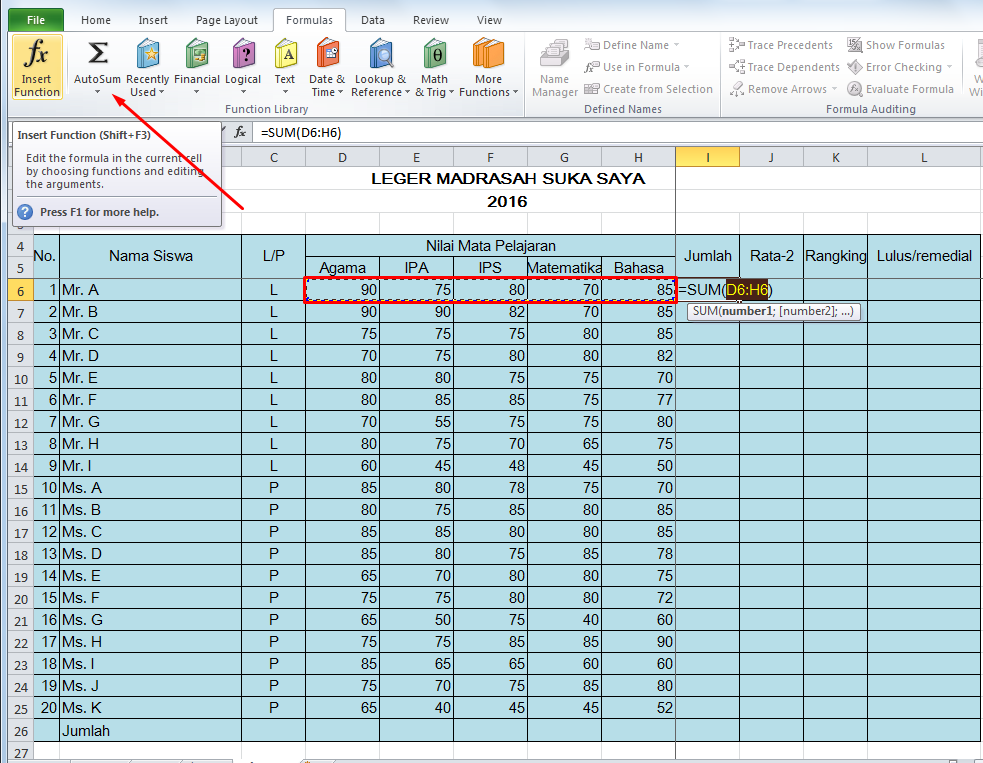
- Maka akan keluar hasil penjumlahannya, untuk nilai siswa berikutnya tinggal dicopy paste atau di-drag aja cel H6 nya ke bawah
Cara lainnya adalah: dengan cara langsung menulis rumus penjumlahan pada cell H6 yang diawali dengan tanda = atau +, misalnya =D6+E6+F6+G6+H6 dan tekan ENTER, maka hasilnya akan sama seperti cara di atas.
2. Rata-rata Nilai Siswa
Rata-rata nilai siswa pada contoh di atas dapat dicari dengan menggunakan rumus AVERAGE, caranya adalah :
- Aktifkan cell J6 dengan mengkliknya
- Klik menu Bar Formulas, Pilih/Kilik Insert Function, pada selec a function pilih Average dan Klik OK

- Blok cell D6 sd. H6 dan Klik OK
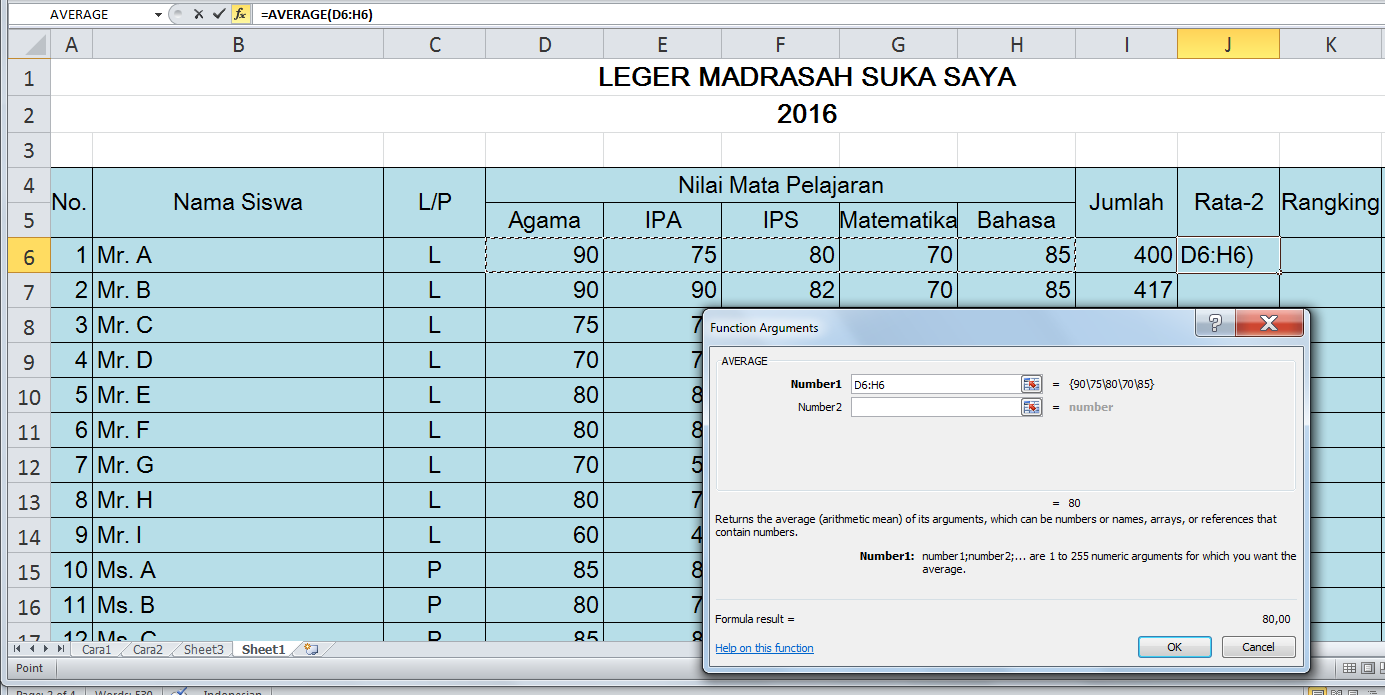
- Berikutnya, copy-paste atau drag aja ke bawah cel J6 nya
Cara lainnya adalah dengan menulis rumusnya langsung, misalnya =I6/5, dan tekan ENTER. (cell I6=Jumlah Nilai siswa, dibagi (/) 5=jumlah mata pelajaran)
3. Rangking/Peringkat Siswa
Caranya :
- Aktifkan cell K6 dengan mengkliknya
- Pilih Formulas, Klik Insert Function, Pilih RANK (bila pada SELEC A FUNCTION tidak ditemukan RANK, Perhatikan OR SELECT A CATAGORY, pilih dan klik aj ALL) dan klik OK

- Isi isian Number pada papan Funtion Arguments dengan mengetiknya atau mengklik Cell J6
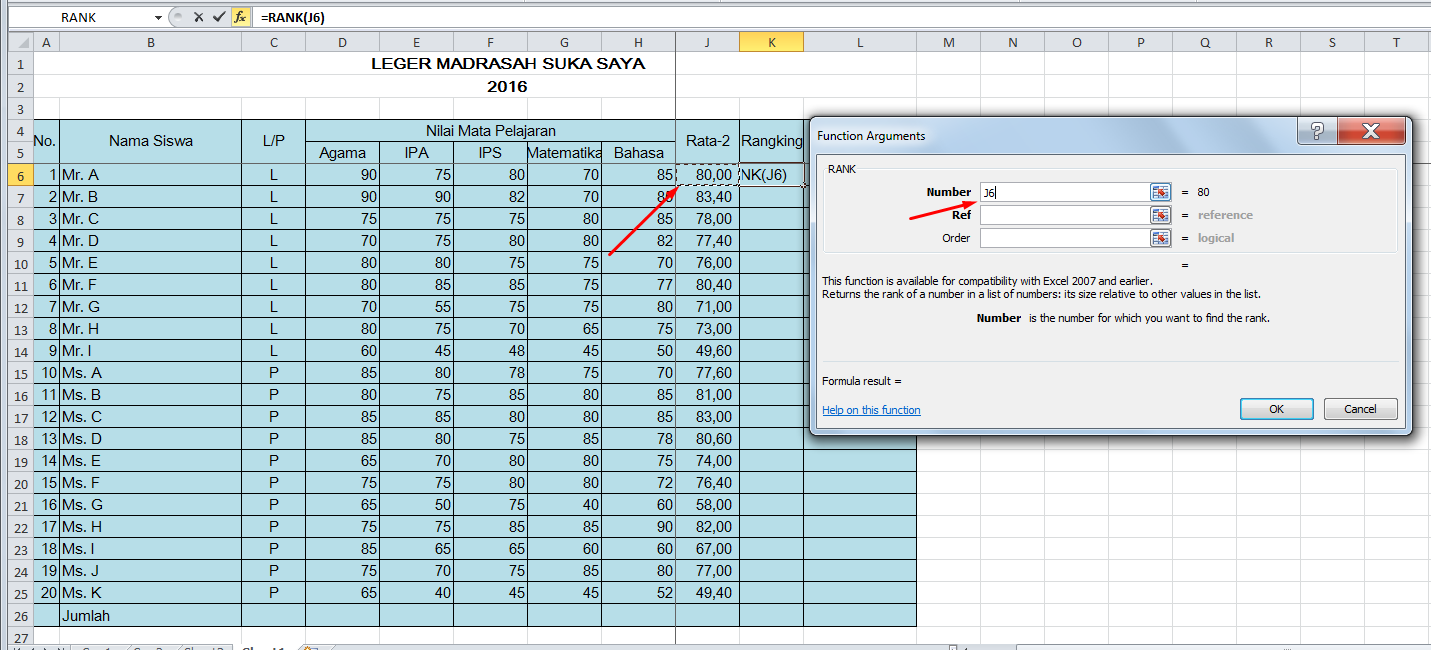
- Klik isian Ref dengan mensorot/memblok cell J6 sd. J25 (abaikan isian Order) dan klik OK
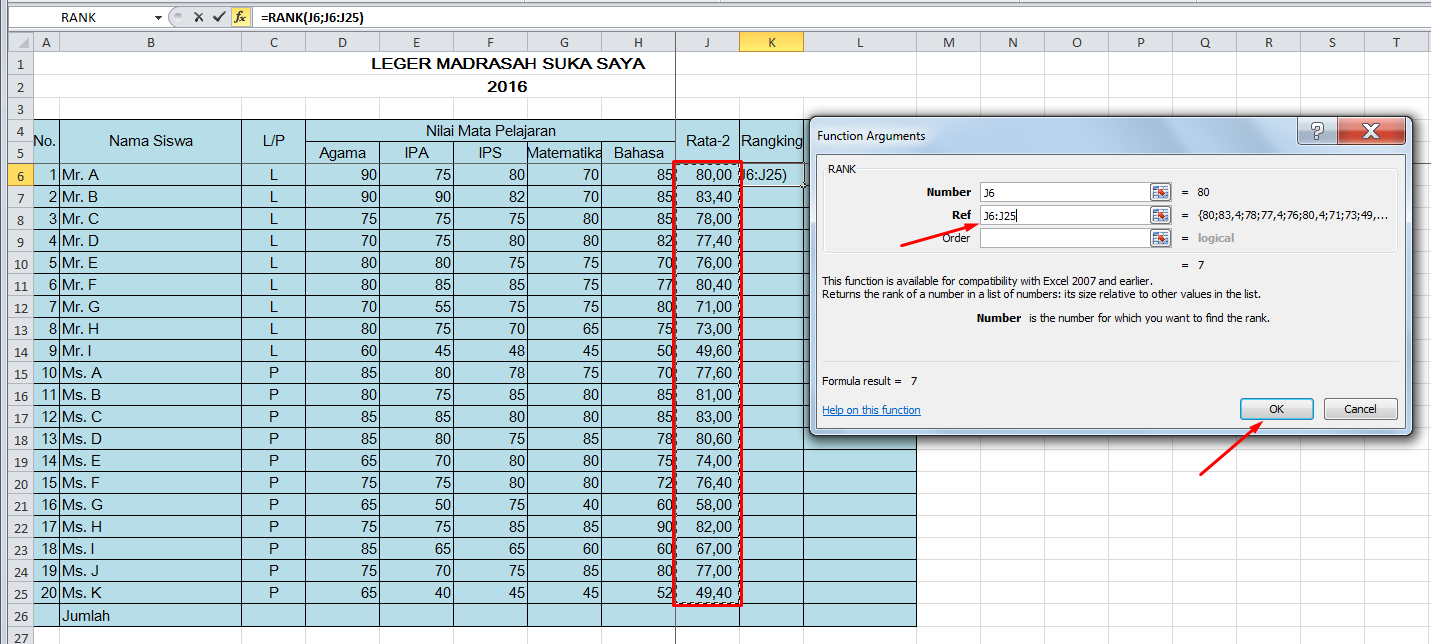
Keterangan
number, adalah nilai yang akan dijadikan dasar rangking. Untuk contoh kasus di atas adalah cell dari Nilai Rata-Rata yang menjadi dasar untuk perankingan (sel J6)
ref, berupa range kolom yang menjadi dasar merangking (J6: J 25, dibaca:range J6 sd J 25)
Order, bersifat opsional/bisa diabaikan. Jika tidak dicantumkan maka dianggap bernilai 0. Parameter ini hanya mengijinkan nilai 0 dan 1. Jila diberi nilai 0, maka rangking dalam bentuk descending yaitu nilai tertinggi menjadi rangking 1. Jila diberi nilai 1, maka rangking dalam bentuk ascending yaitu nilai terendah menjadi rangking 1. untuk kasus ini parameter order dapat diabaikan atau diberi 0.
Cara mudahnya adalah dengan langsung menulis rumusnya pada cell K6 dengan...
=RANK(J6;J6:J25)
PERHATIAN :
Dari langkah diatas, kita sudah mendapatkan nilai Ranking cell K6 (rangking siswa MR.A) namun cell tersebut tidak dapat kita copy pastekan ke bawah, karena akan merubah nilai fungsi ref nya. Untuk itu perlu kita absolutkan nilai range kolomnya yaitu dengan mengasih tanda dolar ( $ ) didepannya sehingga menjadi ...
=RANK(J6;J$6:J$25)
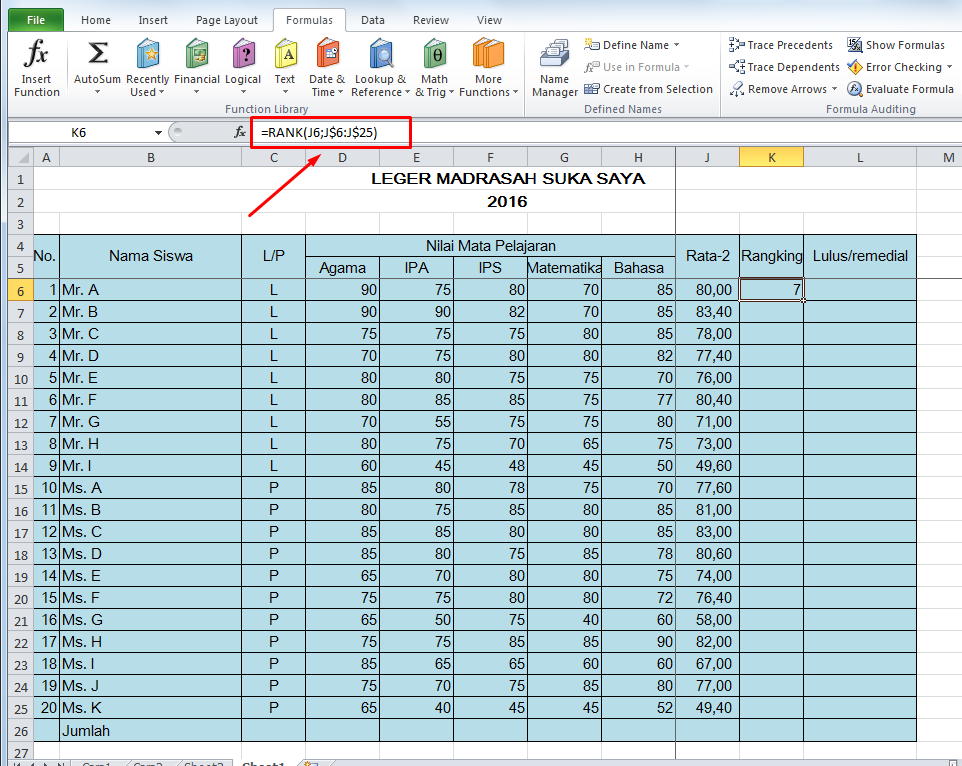
Tinggal didrag atau docopypastekan dech rumus tersebut ke bawahnya!
4. Keterangan Lulus atau Remedial
Untuk menentukan lulus atau tidaknya siswa berdasarkan nilai rata-rata siswa, maka kita dapat menggunakan fungsi Logika IF.
Fungsi IF merupakan salah satu fungsi paling populer di Excel, dan memungkinkan kita dapat membuat perbandingan logis antara nilai dan apa yang diharapkan. Dalam bentuk yang paling sederhana, fungsi IF mengatakan:
IF(Sesuatu adalah Benar, lakukanlah sesuatu, jika tidak lakukanlah hal lain)
Atau :
IF ( Logical Test; Value if True; Value IF False )
Pengertian
Logical_test adalah kondisi atau syarat yang akan menentukan sesuatu nilai itu benar atau salah. Logical test inilah akan menjadi patokannya.
value_if_true adalah sebuah nilai yang akan di hasilkan jika memenuhi syarat yang di atas
value_if_false adalah sebuah nilai yang akan di hasilkan jika tidak memenuhi syarat di atas.
Pada contoh di atas, kita dapat mencari nilai pada kolom/cell L6 (keterangan lulus/remedial) siswa dengan cara ......
a. Kita tetapkan dulu nilai kelulusan siswanya, misalnya siswa yang memperoleh nilai di rata-rata di atas 50 kita nyatakan lulus, sedangkan bagi siswa yang nilai rata-ratanya di bawah < dari 50 dinyatakan harus mengulang atau remedial. b. Misalkan dengan menggunakan contoh di atas, maka caranya adalah : - Pilih Formulas, Klik Insert Function, Pilih dan klik OK - Pada Function arguments, pada kolom Logical_Test, isilah : J6>50 (baca: Jika kolom J6 lebih besar dari 50)
- Pada value_if_true isilah "LULUS"
- Pada value_if_false isilah "REMEDIAL"
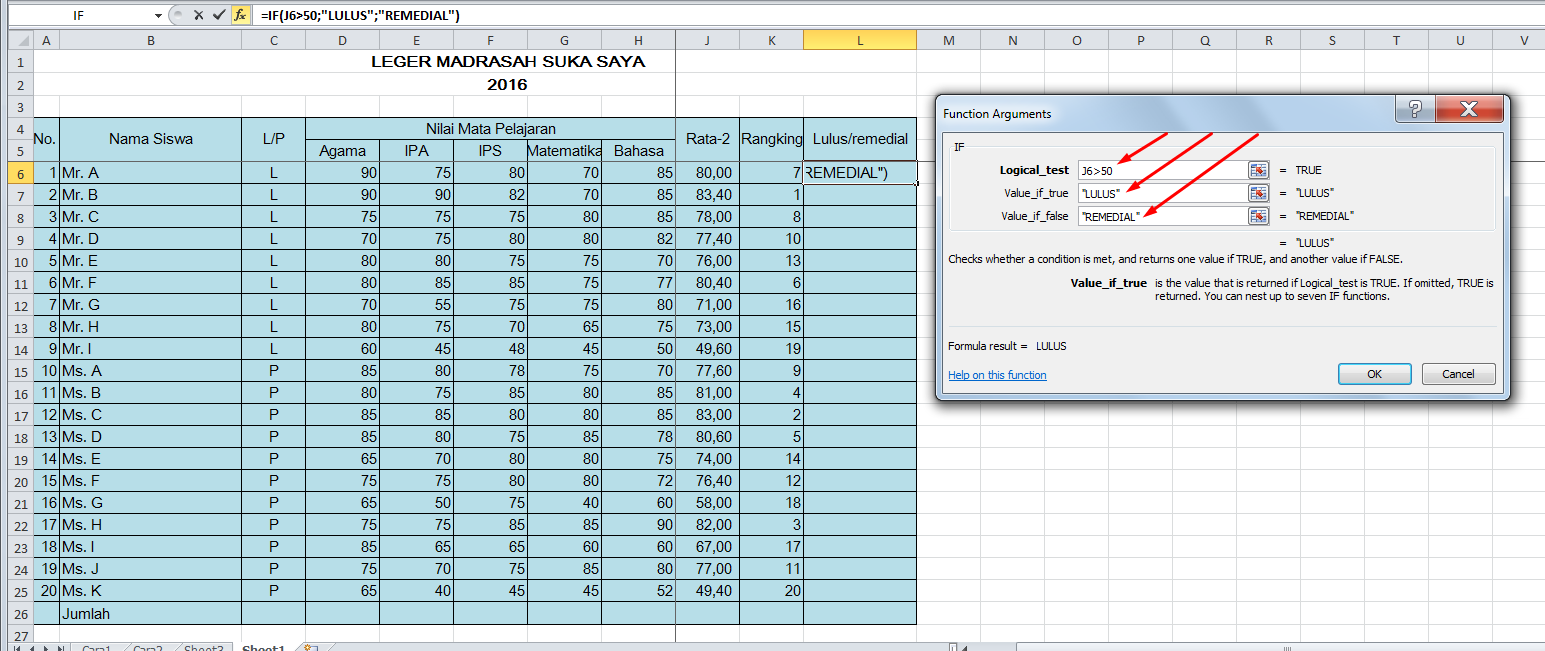
- Klik OK, maka akan kita dapat hasilnya.
Untuk selanjutnya, seperti biasanya tinggal kita drag atau copypastekan ja ke bawahnya
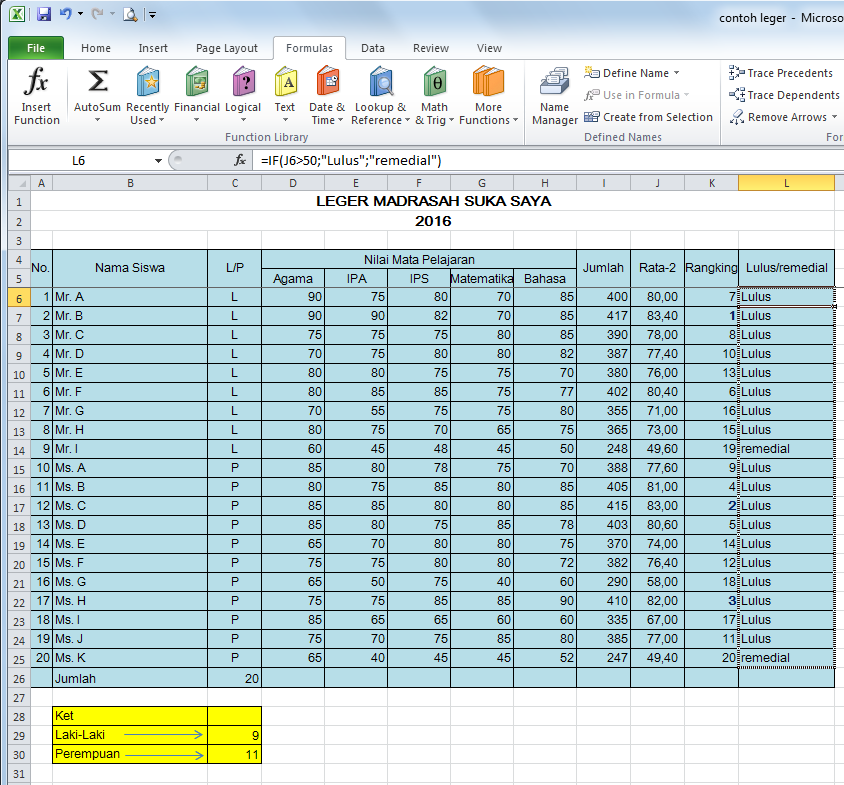
cara MUDAHNYA..-
Klik cell L6 ketik rumus = IF(J6>50;"LULUS";"REMEDIAL") dan tekan ENTER
ARTINYA : Jika cell J6 (rata-rata siswa) lebih besar dari 50;maka hasilnya adalah "LULUS"; Jika tidak maka REMEDIAL.
Mudahkan ????!
MAU COBA DAN DOWNLOAD FILE EXCEL LATIHANYA...? KLIK DISINI
Selamat mencoba!
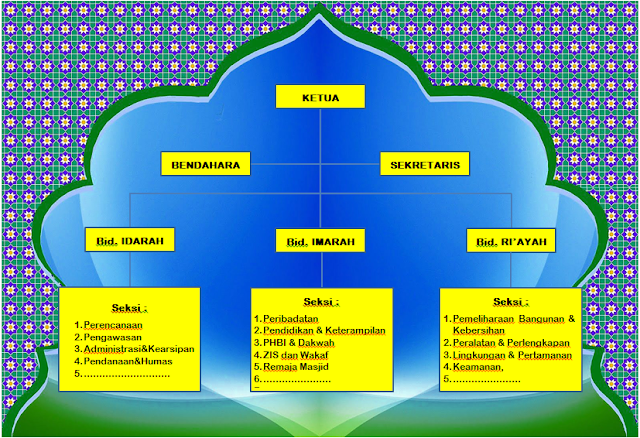

Mantap nah, kaya orang jua tuh tutorialnya
ReplyDeleteTrims, berkat pian guru ai!
Delete